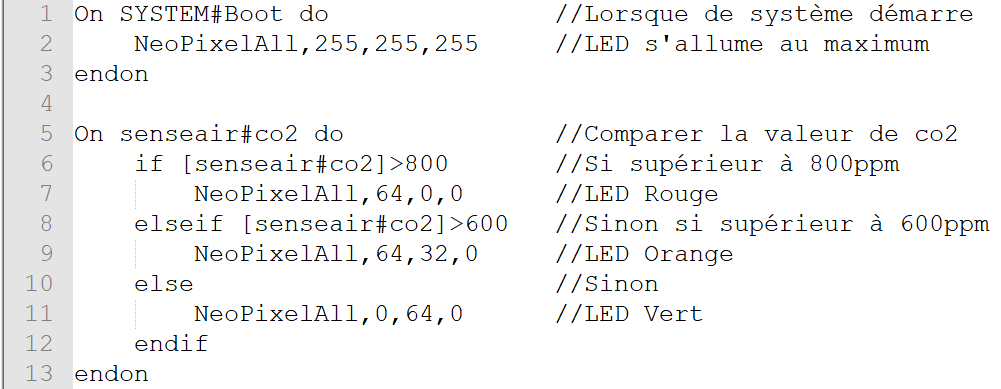Détecteur de dioxyde de carbone (CO2)
Tutoriel de réalisation d’un capteur de co2 par La boîte à formes.
Acheter les capteurs déjà fabriqué en suivant ce lien.

#DiY – Do It Yourself
Fabriquez vous-même un capteur de CO2


La boîte à formes vous propose un tutoriel pour réaliser par vous même un capteur de dioxyde de carbone répondant aux différentes normes actuelle (Septembre 2021). Accessible à partir de 14 ans pour une durée estimé de 2 à 6h de réalisation.
Dans ce tutoriel, vous découvrirez l’univers Arduino à travers un microcontrôleur ESP8266 facilement accessible aux débutants et compatible Wifi. Un firmware ne nécessitant aucune compétences en codage nommé ESPEasy est utilisé afin de faciliter la réalisation. Le choix des composants est réalisé en fonction de la facilité d’intégration, du prix, de la qualité et de la précision des composants.
Projet idéal pour la réalisation de votre premier objet connecté (IoT), avec la découverte de la soudure à l’étain, de l’univers #NoCode, de l’électronique, de la communauté Open-source et du fait soi-même.
Liste des instructions pour la fabrication
Liste du matériel nécessaire
- 1 kit complet (1 wemos d1mini, 1 SenseAir S8, 1 bit WS2812, 1 écran SSD1306 et 1 boitier imprimé en 3d)
Prix : 90 € (livraison incluse colissimo suivi France)
=> Pour acheter le kit, merci de nous contacter.
=> Pour acheter les capteurs déjà fabriqué, suivez ce lien
- 1 micro-contrôleur ESP8266
Type : Wemos d1 mini
Lien achat : Aliexpress – Amazon
- 1 capteur de CO2
Référence : SenseAir S8
Type : Infrarouge non dispersif (NDIR)
Lien achat : Aliexpress – Amazon – Fabricant
- 1 écran OLED
Type : SSD1306
Lien achat : Aliexpress –Amazon
- 1 Led RVB
Type : WS2812
Lien achat : Aliexpress – Amazon
- 1 boîtier imprimé en 3D
Consulter la fiche du modèle 3D sur le site Cults.
Câblage des differents composants
Télechargement du firmware EasyESP Mega
Rendez-vous sur le Github : https://github.com/letscontrolit/ESPEasy/releases
Télécharger la dernière version (actuellement mega-20210802) en prenant soin de sélectionner l’archive prévu pour l’ESP8266.

Décompresser l’archive sur votre ordinateur.
Vous disposez désormais de l’ensemble des fichiers nécessaires à la programmation de votre microcontrôleur.

Téléversement du firmware ESPEasy sur l'ESP8266
Brancher votre ESP8266 à votre ordinateur en utilisant un câble permettant de transférer des données.
Lancer le logiciel ESP.Easy.Flasher.exe (valider si nécessaire les demandes d’accès de Windows).
Sélectionner le port de communication COM correspondant au microcontrôleur.

Dans la liste déroulante de firmware, sélectionnez celui correspondant aux critères : ESP8266, normal et 4M1M
Il ne vous reste plus qu’à flasher votre micro-contrôleur

La procédure devrait durer 1 à 2 minutes

Configuration du firmware ESP Easy
Configuration du Wifi
A l’aide d’un ordinateur ou téléphone, faites une recherche des réseaux wifi à proximité et connectez vous à ESP_Easy en utilisant le mot de passe configesp
Une fois connecté à ce réseau Wifi, ouvrez un navigateur internet et accédez à l’adresse IP 192.168.4.1 (taper directement l’ip dans votre navigateur).
Une page internet affichant l’ensemble des réseaux wifi présents aux alentours s’affiche alors. Sélectionnez en cochant la case celui correspondant à votre réseau Wifi et indiquez en bas de la page votre mot de passe Wifi
Puis valider
Un compteur de 20 secondes se déclenche sur la page web. A l’issue du décompte, une page web s’affiche en indiquant l’adresse IP du module.
Votre microcontrôleur s’est désormais connecté à votre réseau local. Par exemple ici 192.168.1.30

Configurer les réglages généraux d'ESP Easy
Dans votre navigateur internet, tapez l’adresse IP de votre module afin d’y accéder et rendez-vous dans l’onglet « Config »
Unit Name : Donnez un nom à votre dispositif, par exemple : Capteur CO2
SSID : Nom du réseau Wifi connecté. Vous pouvez le modifier si nécessaire
WPA Key : Mot de passe du wifi correspondant au SSID
WPA AP Mode Key : Mot de passe pour se connecter sur le dispositif quand il n’y a pas de réseau local présent (mode hors-ligne). Par défaut ce code est espconfig
N’oubliez pas de valider en cliquant sur Submit

Ajout d'un écran OLED SSD1306
Aller dans l’onglet « Devices » et cliquez sur « Add » et finalement choisir dans la liste déroulante Display – OLED SSD1306/SH1106 Framed.
Vous arrivez maintenant sur la page de configuration de l’écran.

Name : Donnez un nom, par exemple Ecran
Cochez Enabled
Rotation : Permet de faire une rotation de l’écran de 180°
Lines per Frame : Nombre de lignes affiché par page. Indiquez 2 lignes
Header : Sélectionnez Sysname
Header (alternate) : Sélectionnez IP
Interval : Réglage de l’interface d’actualisation de l’écran. Réglez à 5 secondes.
N’oubliez pas de valider en cliquant sur Submit

Ajouter un capteur SenseAir S8 (CO2 Dioxyde de carbone)
Aller dans l’onglet « Devices » et cliquez sur « Add » et finalement choisir dans la liste déroulante Gases – CO2 Senseair

Name : Donnez un nom, par exemple senseair
Cochez Enabled
Serial Port : Comme indiqué précédemment dans le câblage, nous avons choisi D6/D7
Number Output Values : Conserver à Single
Choisissez une intervalle d’actualisation avec le paramètre Interval
Valider à l’aide du bouton Submit
Afin de permettre à l’écran OLED d’afficher la valeur mesuré, vous devez ajuster la configuration de l’écran.
Pour cela, rendez-vous dans le menu Edit associé à votre écran OLED.
Ajouter sur Line 1 le terme « [senseair#co2] ppm » afin que la valeur mesuré du capteur SenseAir S8 soit remonté à l’écran suivi de son unité de mesure ppm.

Ajouter une LED multicolore
Aller dans l’onglet « Devices » et cliquez sur « Add » et finalement choisir dans la liste déroulante Output – NeoPixel (Basic)
Name : Donnez un nom, par exemple LED
Cochez Enabled
Led count : Nombre de LED utilisé 1
GPIO : Indiqué D5 comme câblé (Din)
Valider à l’aide de Submit
Nous devons désormais réaliser un scénario pour l’allumage de la LED en fonction de la concentration de CO2 mesuré.
Rendez-vous dans l’onglet Tools, sélectionnez Advanced et cochez la case Rules.

Validez en bas de la page à l’aide du bouton Submit.

Un onglet Rules devrait désormais apparaître en haut de la page au côté des pages Devices et Notifications notamment.
Dans cette page, écrivez le programme suivant
Ce programme permet d’allumer la led en blanc lors du démarrage du dispositif.
Un rouge est appliqué si la valeur est supérieur à 800ppm
Sinon orange si la valeur est supérieur à 600ppm
Ou alors vert si moins de 600ppm
N’oubliez pas de valider à l’aide de Save



Paramétrage d'un enregistreur de données
Afin de réaliser le suivi des valeurs du détecteur de co2, vous devez vous assurer d’avoir à proximité un réseau Wifi accédant à internet. Nous utiliserons alors la plateforme Thingspeak afin de conserver les valeurs et les visualiser sous forme de graphique.
Attention la plateforme Thingspeak peut-être soumise à licence payante en fonction de vos usages (consulter ici).
Rendez-vous sur le site thingspeak.com.
Pour créer un compte, vous devez fournir votre nom, prénom et adresse mail puis valider l’inscription en cliquant sur un lien de confirmation reçu par mail.
Une fois connecté à votre compte, vous devez ajouter un nouvel appareil à l’aide de « New Channel ».

Name : Donner un nom à votre canal.
Description : Ajouter une description spécifique.
Field 1 : nom de la valeur remonté par l’objet connecté.
Valider à l’aide de « Save Channel » situé en bas de page.

Vous obtiendrai après validation un Channel ID attribué, par exemple ci-dessous : 1491420

Dans la section API Keys, vous obtiendrai également un clé d’écriture Write API Key, par exemple ci-dessous : PO3W50NDIHA5CC8G

Revenez un peu plus tard, le tuto continu de se rédiger